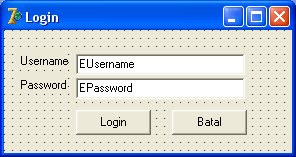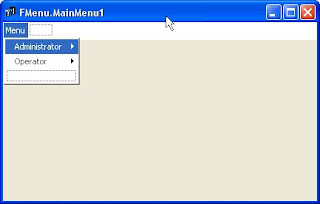Setelah melihat-lihat ke beberapa forum Programming, banyak thread yang menanyakan tentang syntax statement SQL dasar.
Untuk itu saya mencoba menulis tutorial singkat ini mudah-mudahan temen-temen sesama penghobi programming bisa mendapat tambahan pengetahuan di SQL programming.
Semua statement SQL ini bisa berfungsi di semua DBMS/RDBMS karena ini adalah syntax statement SQL standar.
Untuk tutorial ini saya menggunakan sebuah table di Microsoft Access dan MySQL dengan nama Tbarang dan struktur datanya sebagai berikut :
Struktur table Tbarang di Microsoft Access :
kodeitem text(10), deskripsi text(50), harga number(10), kategori text(6), diskon number(2), statusjual text(1)
Struktur table Tbarang di MySQL :
kodeitem varchar(10), deskripsi varchar(50), harga integer(10), kategori varchar(6), diskon int(2), statusjual char(1)
dan datanya sebagai berikut :
kodeitem |
deskripsi |
harga |
kategori |
Diskon |
StatusJual |
EBVB2001 |
Visual Basic 6 Black Book |
735000 |
SWEB |
0 |
Y |
EBBD1001 |
Mastering Delphi 7 E-Book |
850000 |
SWEB |
0 |
Y |
SW2001 |
Microsoft Visual Basic.Net 2006 |
3200000 |
SW |
0 |
Y |
SW1001 |
Borland Delphi 7 Enterprise Edition |
3000000 |
SW |
0 |
Y |
SW5001 |
Dreamcoder for MySQL Administration Enterprise |
2100000 |
DBA |
0 |
Y |
SW6002 |
FastReport Studio 3.23 Enterprise Edition |
3200000 |
UTL |
0 |
Y |
SW1002 |
Borland Delphi 2006 Enterprise Edition |
3600000 |
SW |
0 |
Y |
SW2002 |
Microsoft Office 2007 |
3200000 |
SW |
0 |
Y |
Select Statement
Statement Select digunakan untuk menampilkan data dari satu atau beberapa tabel.
Contoh syntax SQL untuk menampilkan seluruh data yang ada di table barang :
select * from Tbarang
Contoh syntax SQL untuk menampilkan seluruh data yang mempunyai kategori SWEB (Software E-Book) :
select * from Tbarang
where kategori = 'SWEB'
Contoh syntax SQL untuk menampilkan deskripsi dan harga barang dengan kategori SW (Software).
select deskripsi,harga from Tbarang
where kategori = 'SW'
Contoh syntax SQL untuk menampilkan Deskripsi dan Harga dengan Kategori SW (Software) dan mempunyai Harga lebih dari tiga juta.
select deskripsi,harga from Tbarang
where kategori = 'SW' and harga > 3000000
Insert Statement
Statement Insert digunakan untuk Menambah data kedalam sebuah tabel.
Contoh syntax SQL untuk menambah data kedalam table Tbarang dengan menyebutkan nama field.
Jumlah nilai (values) harus sesuai dengan jumlah dan tipe data dari urutan nama field yang disebutkan.
insert into tbarang (kodeitem, deskripsi, harga, kategori, diskon, statusjual)
values('SW3001','PHP Designer 2008',2000000,'UTL',0,'Y')
Contoh syntax SQL untuk menambah data kedalam table Tbarang tanpa menyebutkan nama field :
insert into tbarang
values('SW1003','Borland Delphi 6 Enterprise Edition',2800000,'SW',0,'Y')
Contoh syntax SQL untuk menambah data kedalam field kodeitem dan deskripsi di table Tbarang :
insert into tbarang (kodeitem, deskripsi)
values('SW2003','Microsoft Visual Studio.Net 2006')
Data dari table Tbarang setelah statement Insert :
kodeitem |
deskripsi |
harga |
kategori |
Diskon |
StatusJual |
EBVB2001 |
Visual Basic 6 Black Book |
735000 |
SWEB |
0 |
Y |
EBBD1001 |
Mastering Delphi 7 E-Book |
850000 |
SWEB |
0 |
Y |
SW2001 |
Microsoft Visual Basic.Net 2006 |
3200000 |
SW |
0 |
Y |
SW1001 |
Borland Delphi 7 Enterprise Edition |
3000000 |
SW |
0 |
Y |
SW5001 |
Dreamcoder for MySQL Administration Enterprise |
2100000 |
DBA |
0 |
Y |
SW6002 |
FastReport Studio 3.23 Enterprise Edition |
3200000 |
UTL |
0 |
Y |
SW1002 |
Borland Delphi 2006 Enterprise Edition |
3600000 |
SW |
0 |
Y |
SW2002 |
Microsoft Office 2007 |
3200000 |
SW |
0 |
Y |
SW2003 |
Microsoft Visual Studio.Net 2006 |
|
|
|
|
SW3001 |
PHP Designer 2008 |
2000000 |
UTL |
0 |
Y |
SW1003 |
Borland Delphi 6 Enterprise Edition |
2800000 |
SW |
0 |
Y |
Update Statement
Statement Update digunakan untuk merubah nilai satu atau beberapa field dari sebuah table.
Contoh syntax SQL untuk merubah seluruh diskon dari table Tbarang (update seluruh data / tanpa kondisi) :
Update tbarang set diskon=5
Contoh syntax SQL untuk merubah nilai diskon barang yang mempunyai harga lebih dari tiga juta (update satu field dengan menggunakan satu kondisi) :
Update tbarang set diskon=10 where harga > 3000000
Contoh syntax SQL untuk merubah nilai diskon,dan statusjual barang yang mempunyai harga lebih dari tiga juta (update lebih dari satu field dengan menggunakan satu kondisi) :
Update tbarang set diskon=0,statusjual='T'
where harga > 3000000
Data dari table Tbarang setelah statement Update :
kodeitem |
deskripsi |
harga |
kategori |
Diskon |
StatusJual |
EBVB2001 |
Visual Basic 6 Black Book |
735000 |
SWEB |
5 |
Y |
EBBD1001 |
Mastering Delphi 7 E-Book |
850000 |
SWEB |
5 |
Y |
SW2001 |
Microsoft Visual Basic.Net 2006 |
3200000 |
SW |
0 |
T |
SW1001 |
Borland Delphi 7 Enterprise Edition |
3000000 |
SW |
5 |
Y |
SW5001 |
Dreamcoder for MySQL Administration Enterprise |
2100000 |
DBA |
5 |
Y |
SW6002 |
FastReport Studio 3.23 Enterprise Edition |
3200000 |
UTL |
0 |
T |
SW1002 |
Borland Delphi 2006 Enterprise Edition |
3600000 |
SW |
0 |
T |
SW2002 |
Microsoft Office 2007 |
3200000 |
SW |
0 |
T |
SW2003 |
Microsoft Visual Studio.Net 2006 |
|
|
5 |
|
SW3001 |
PHP Designer 2008 |
2000000 |
UTL |
5 |
Y |
SW1003 |
Borland Delphi 6 Enterprise Edition |
2800000 |
SW |
5 |
Y |
Delete Statement
Statement Delete digunakan untuk menghapus record dari sebuah table.
Contoh syntax SQL untuk Menghapus data barang yang sudah tidak dijual lagi (statusjual ='T') :
delete from tbarang where statusjual='T'
Data dari table Tbarang setelah statement Delete :
kodeitem |
deskripsi |
harga |
kategori |
Diskon |
StatusJual |
EBVB2001 |
Visual Basic 6 Black Book |
735000 |
SWEB |
5 |
Y |
EBBD1001 |
Mastering Delphi 7 E-Book |
850000 |
SWEB |
5 |
Y |
SW1001 |
Borland Delphi 7 Enterprise Edition |
3000000 |
SW |
5 |
Y |
SW5001 |
Dreamcoder for MySQL Administration Enterprise |
2100000 |
DBA |
5 |
Y |
SW3001 |
PHP Designer 2008 |
2000000 |
UTL |
5 |
Y |
SW1003 |
Borland Delphi 6 Enterprise Edition |
2800000 |
SW |
5 |
Y |
SW2003 |
Microsoft Visual Studio.Net 2006 |
|
|
5 |
|